How to Add Background to PDF
Adding background to PDF files helps in enhancing the overall readability of the document. The information contained in the PDF is more attractive and readers will pay attention when you have a great background. Backgrounds can also be used to highlight salient points of the PDF. PDF documents come from Adobe Acrobat which is part of a software suite called Adobe Systems. Adobe Acrobat is an excellent PDF creator for the background image. However, Adobe is complex to the average user, hence we provide a guide on how to add a background to PDF using Adobe.
Steps to Add Background to PDF
Step 1. Open PDF File to Add Background
Click on the "Open File" button located on the first of the screen. The file finder window will then pop up. You can alternatively right-click on the PDF file on your computer and select "Open with" and choose PDFelement.

Step 2. Add Background into PDF
On the "Edit" tab, click on "Background". Next, click on "Add Background". The "Add Background" window will pop up. Then, please click the "+" icon and here are three different options to set as PDF background, which are mentioned as follows:
- Color: The first option demands you to set up a theme color from the provided color palette. Following this option, set the "Absolute Scale" and tap "Save" to conclude the process.
- PDF: This option features adding a PDF file as a background. The user can select the page number out of the document, set up an absolute scale and proportion of pages. Furthermore, this option even allows them to figuratively set the appearance of the background along with the range of pages.
- Image: You can also add an image as a PDF background. Browse and add an appropriate image, set up the scale and proportion, and the background appearance.
Once done, you need to tap “Apply” to save changes across the document.
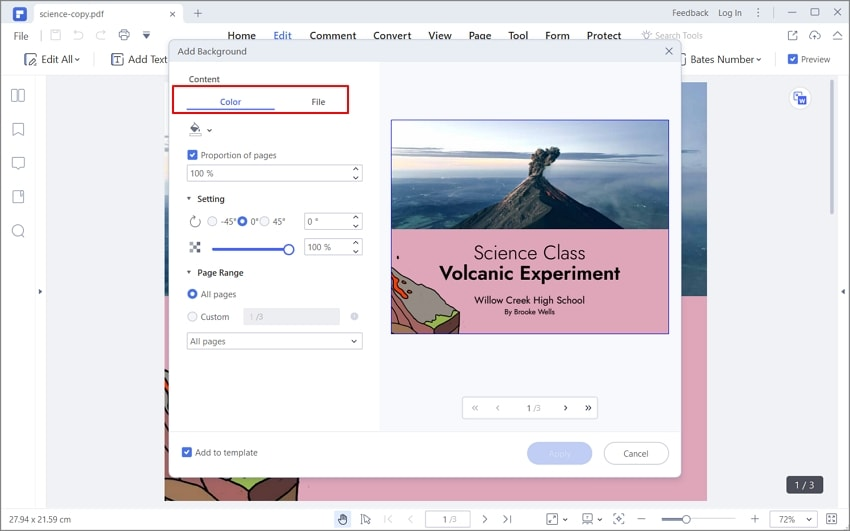
Step 3. Edit or Delete PDF Background (Optional)
On opening the document successfully, you need to proceed to the “Edit” section from the menu and select “Background” from the options. Tap on “Edit Background” as you are looking to make edits across your backgrounds. On the next screen, you can either edit by hovering your cursor across the background and clicking on the “Edit” icon. Conversely, you can also delete the background by clicking on the “Delete” icon.
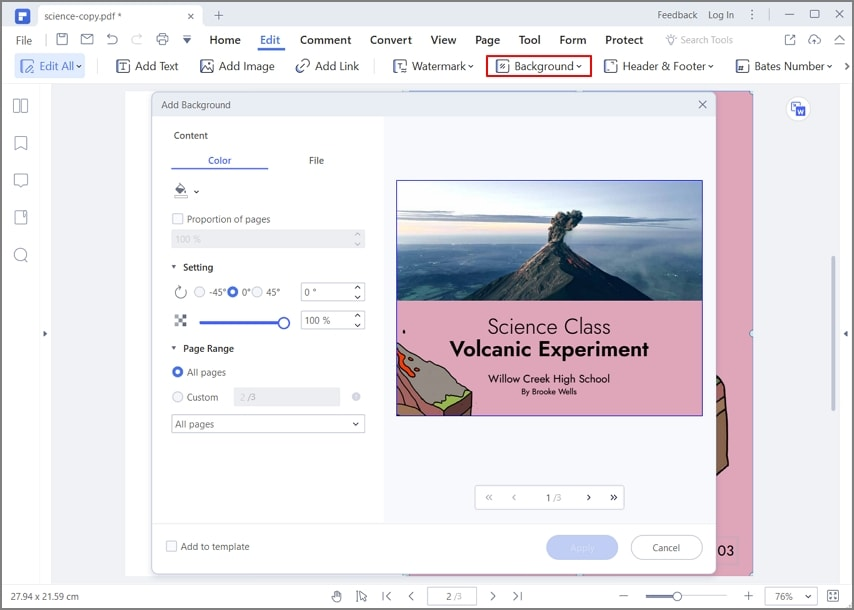
Step 4. Save the Document
Finally, after you set and apply the background?please click the "File" > "Save" or "Save As" option to save the modified PDF.
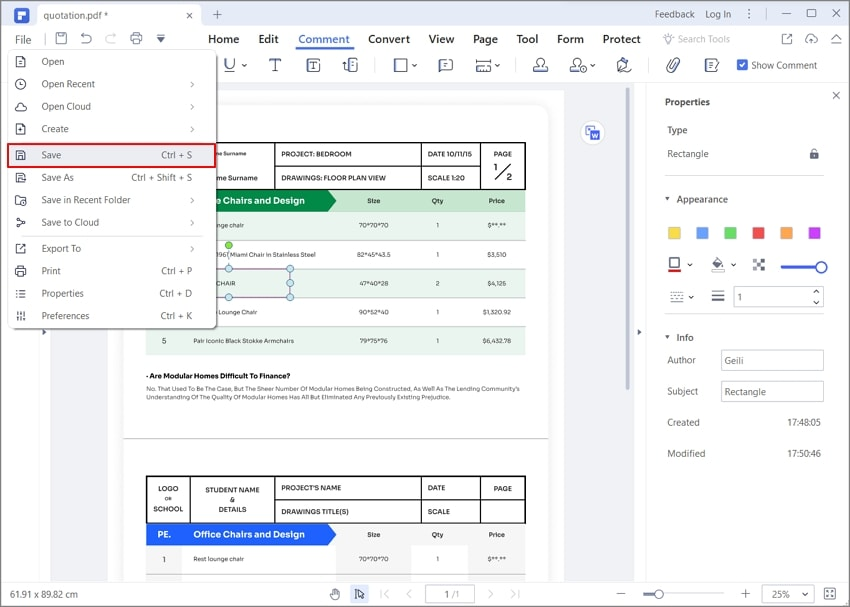
Conclusion
WPS Office is a dynamic, simple-to-use PDF editing program that performs well. Adding a backdrop image and changing the background color of a PDF document is simple, regardless of whether you want to do it across all pages or just one particular one.
WPS Office also includes the following additional capabilities, all of which are beneficial to every user:
- Create, edit, print, and annotate PDF documents.
- Edit PDF documents by adding, removing, or changing the text, graphics, and pages.
- Use redaction and passwords to secure PDF files.
- Convert PDF files to various file types, such as Microsoft Office, HTML, rich text, pictures, etc.
Also Read:
- 1. Instructions on How to Add Signature Block to PDF: Upload, Edit & Sign PDF Online!
- 2. How to Create PDF with Transparent Background
- 3. How to Add Bates Numbers to PDF on Windows Using PDF Converters
- 4. How to Remove Background from PDF on Windows 10 for Free
- 5. How to Remove Background from PDF on iPhone for Free in 2022
- 6. How to Remove Background from PDF
- 7. How to Change PDF Background Color? Use WPS PDF
- 8. How to Create PDF with Transparent Background
- 9. How to Change Background Color in PDF Pages
- 10. How To Add Image To a PDF Documents Usings 3 Best PDF Editors
