How to Combine PDF Files Without Acrobat Offline Using WPS Office
As they guarantee that the file layout stays the same regardless of the device or software used to open it, PDF files are frequently used for distributing crucial documents. But occasionally, especially when working with a lot of papers, we might need to combine many PDF files without acrobat and that too offline, into one. One of the most widely used programmes for joining PDF files is Adobe Acrobat, although it has a cost. This tutorial will explain how to use WPS Office to combine PDF files offline without using Acrobat.

How to Combine PDF Files Without Acrobat Offline
Are you sick of trying to figure out how to combine PDF files without having to use Adobe Acrobat? You're in the proper location! In this article, we'll demonstrate how you can quickly and easily combine PDF files without using Acrobat or any other pricy software. We'll talk about these two topics:
Combine PDF Files without Acrobat Offline Using WPS Office
On desktop or mobile devices, combining PDF files can be a quick and simple operation. Let's look at some examples of what you can do:
The free office programme WPS Office comes with a PDF editor. You can quickly combine many PDF files into one with WPS Office. Here is how you do it:
Launch WPS Writer, then select the "PDF" option.
Choose "Combine" from the menu.
Choose the PDF files that you want to merge.
Wait for the files to upload then click "Open".
Click "Combine" when the files have been uploaded, then save the resultant PDF document.
Combine PDF Files without Acrobat Offline Using Smallpdf
Another well-liked online tool for merging numerous PDF files is Smallpdf. A number of tools for editing and converting PDF files are available on the website. Here's how to combine PDF files using Smallpdf:
Choose "Merge PDF" on the Smallpdf page.
You can either choose the PDF files from your PC or cloud storage by dragging and dropping them into the allocated area.
Adjust the PDF pages as necessary.
Combine the files by clicking "Merge PDF!".
Click "Download" and then specify a location to save the new PDF file.
Combine PDF Files without Acrobat Offline Using PDFsam
A free open-source programme called PDFsam (PDF Split and Merge) enables you to combine and separate PDF files. There are versions of the software for Windows, Mac, and Linux. Here's how to combine PDF files with PDFsam:
Install and download PDFsam.
Open the programme, then choose "Merge/Extract" from the top menu.
Choose the PDF files you wish to merge by clicking "Add" first.
Adjust the PDF pages as necessary.
Click "Run" after deciding where to save the new PDF document.
Using Tips to Combine PDF Files without Acrobat Offline
For a flawless integration of your files without any formatting errors, use a dependable PDF editing programs like WPS Office.
To make the procedure simpler, make sure that all of the PDF files you want to combine are in the same folder or location.
Before merging the PDF files, arrange them in the order that you want them to appear.
If required, rename the PDF files before combining to prevent confusion.
Before saving the merged document, use the preview tool to make sure it appears the way you want it to.
Choose the settings and parameters that are best suited to your individual requirements, such as password protection, page range selection, and compression options.
Make care to retain a backup copy of the merged document and save it in a suitable location.
4 Other PDF Merge Tools
1. PDF Joiner

Brief introduction
PDF Joiner is an online tool that allows you to combine or merge multiple PDF files into a single document. It provides a simple and convenient solution for merging PDFs without the need to download any software.
How to combine PDF in PDFJoiner
Step 1 Go to http://pdfjoiner.com/
Step 2 Select Combie PDF then click Upload File

Step 3 Select your PDF file, To select several files, hold down Ctrl and then click the PDF files you need to merge. Then click Open

Step 4 Select Combine

When the files have finished uploading, this option will appear underneath the list of uploaded files. When you click COMBINE, your merged PDF will download to your computer as a single PDF.
Pros
No need to download: PDF Joiner is an online tool, eliminating the need to install any software on your computer.
Free: PDF Joiner typically offers its services for free, making it a cost-effective option for merging PDF files.
Cons
Provides a small amount of functionality: As a free online tool, PDF Joiner may have limitations in terms of additional features or advanced editing capabilities.
3. Finder

Brief introduction
Finder serves as a central hub for managing files on macOS. It offers features like file browsing, searching, organizing, and basic file operations such as copying, moving, and deleting. It provides users with different view options to display files, such as icon view, list view, and column view, allowing for easy navigation through directories.
Detailed guide on combine PDFs on MAC’s built-in to
Step 1 Open Finder on your Mac

Step 2 Navigate to the location of your PDF files. On the left side of the Finder window, select the folder where your PDF files are located.

Step 3 Control-click the files you want to convert to PDF, then select Quick Actions > Create PDF.

Note: You may alternatively pick the files in the Finder and utilize the Create PDF button in a Finder window's Preview pane. If the Preview window on the right isn't visible, go to View > Show Preview.
Pros
Seamless Integration: As the default file management tool on macOS, Finder seamlessly integrates with other built-in applications and services, providing a cohesive user experience.
Lightweight and Fast: Finder is designed to be lightweight and efficient, ensuring smooth and speedy file management operations.
Cons
Limited PDF Capabilities
4. Smallpdf
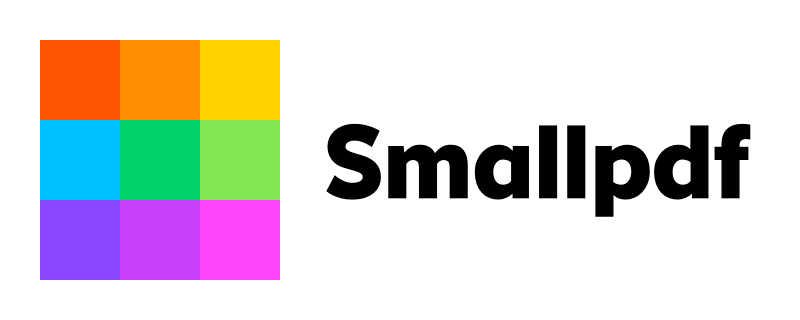
Brief introduction
Smallpdf provides a user-friendly and intuitive interface for working with PDF documents. It eliminates the need for downloading or installing any software, as all the tools are accessible through their website. Users can simply upload their PDF files and utilize the available features to manipulate and optimize their documents.
Step-by-step instructions for merging files online using Smallpdf
Step 1 Go to https://smallpdf.com/merge-pdf then select Choose File

Step 2 Select your PDF files need to combine then Click Open
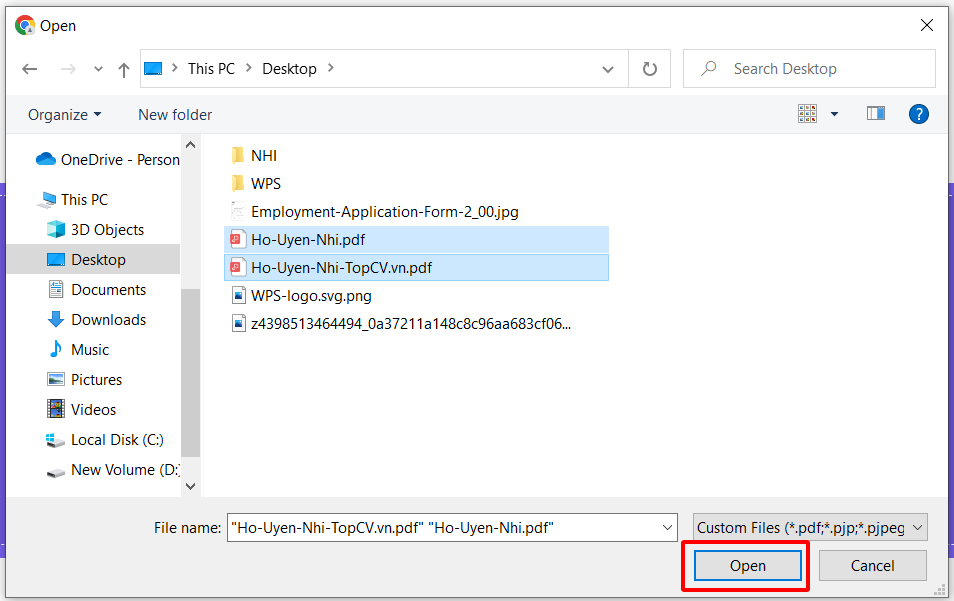
Step 3 O

Step 4 Click "Download" and then locate the new PDF file.

Pros
Convenience: Smallpdf is an online platform, which means you can access and use its tools from any device with an internet connection. There is no need to download or install any software.
Wide Range of Tools: Smallpdf offers an extensive selection of tools and features to work with PDF files. It covers various aspects, including merging, compression, conversion, editing, and security, providing comprehensive PDF management capabilities.
User-Friendly Interface: The platform has a clean and intuitive interface, making it easy for users to navigate and utilize the tools without any technical expertise.
Cons
File Size Limitations: Smallpdf may have restrictions on the size of files that can be processed, particularly for tasks like merging or compressing PDFs. Large or complex PDF files might require alternative software or a premium subscription.
Dependency on Internet Connection: Smallpdf relies on a stable internet connection. Limited or unstable internet connectivity can negatively affect the user experience and may prevent access to the platform.
5. PDFsam

Brief introduction
PDFsam is designed to help users manipulate PDF files with ease. It offers features like splitting large PDFs into smaller files, merging multiple PDFs into a single document, extracting specific pages from a PDF, and rearranging pages within a PDF.
Combine PDF Files Using PDFsam
Step 1 Download and install PDFsam.
Step 2 Start the application and select "Merge " from the top menu.

Step 3 Select the PDF files to combine by clicking "Add" first.

Step 4 Make any required changes to the PDF pages.

Step 5 After determining where to store the new PDF document, press the "Run" button.

Pros
Open-Source: PDFsam is an open-source software, allowing users to access and modify the source code according to their needs. This promotes transparency and community collaboration.
Batch Processing: PDFsam supports batch processing, enabling users to perform operations on multiple PDF files simultaneously, saving time and effort.
Cons
Lack of Advanced Editing Capabilities: PDFsam may not provide advanced editing features like text editing, form filling, or advanced formatting options.
Lack of Advanced Security Features: PDFsam may lack advanced security features such as password protection or encryption for PDF files.
Tips for Successful PDF Merging
Make sure the files you want to merge are compatible with the merging tool you're using.
Arrange the files in the order you want them to appear in the merged document.
Be aware of any file size limitations that may affect the merging process.
Double-check the page orientation and layout of each file to ensure consistency.
Preview the merged document before saving it to ensure it looks as expected.
Keep a backup of the original files in case you need to make changes later.
Test the functionality of the merged PDF, such as links or interactive elements.
If needed, apply security measures like password protection or encryption for sensitive documents.
FAQs on How to Combine PDF Files without Acrobat Offline
Q: Can I merge PDF files for nothing?
A: Absolutely, you can combine PDF files for free using a number of internet programmes that are available for free. One such application is WPS Office, which provides a free trial for their PDF editor programme, which also has a PDF merge feature.
Q: Is it possible to combine PDF files without Adobe Acrobat?
A: Sure, there are a number of solutions you may use to combine PDF files without using Adobe Acrobat. One of them is WPS Office, which offers a tool for merging numerous PDF files into a single PDF file.
Download WPS Office for Free Trial

The ability to combine PDF files is a practical one that can help you save time and effort. Users can simply integrate multiple PDF files into one document with WPS Office software without the need for pricey programmes like Adobe Acrobat. WPS Office has you covered with its adaptable PDF capabilities that are offered for free, as part of a free trial, or as part of a subscription package, whether you prefer to work offline or online. Other strong features offered by WPS Office include document editing, online storage, and collaboration tools. To take advantage of these capabilities and make your PDF management responsibilities easier, we highly advise using the WPS Office programme. Start your free trial now to enjoy WPS Office's advantages!
Also Read:
- 1. How to Combine PDF Files in Windows 10 Without Adobe Step by Step
- 2. Best 5 Steps on How to Edit PDF Without Acrobat on Windows Using WPS Office
- 3. How to Combine PDF Files without Acrobat for Free Using WPS Office
- 4. How to Add Images to PDF without Acrobat: A Comprehensive Guide using WPS Office
- 5. How to Combine Password Protected PDF Files without Password Using WPS Office
- 6. How to Combine PDF Files on Windows 10 Without Adobe
- 7. Learn How to Combine PDF Files in Windows 10 Using 3 Tools
- 8. How to Delete PDF Pages Without Using Acrobat
- 9. How to Crop a PDF Without Using Acrobat: A Comprehensive Guide
- 10. How to Combine Multiple PDF Files into One without Acrobat
