How to Merge JPG to PDF
Sometimes when we have a bunch of JPG or JPEG images to share with others, we choose to compress the images into a file. But what if we don't want these photos to be copied or even stolen for commercial usage? Can we merge JPG images to PDF Free for cross-platform sharing and presenting with intellectual property protection? Here we introduce you solution to merge and combine JPG images to a PDF File.
Method 1- Merge JPG to PDF with Photo App
Step 1. Open your JPG images on the Photo App
Go to the file that your JPG pictures are located at, choose those you want to convert. Right-click to open a menu, now choose Print.
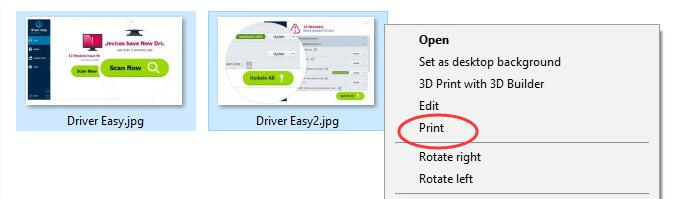
Step 2. Print your JPG images
A new window will pop up for print settings. On the Printer column, choose Microsoft Print to PDF on the drop-down menu. Set the paper size and quality as you need. If the images you choose are not in the same size, we recommend you to tick on the Fit picture to frame tab on the bottom, to ensure each of the converted PDF pages has the same size.
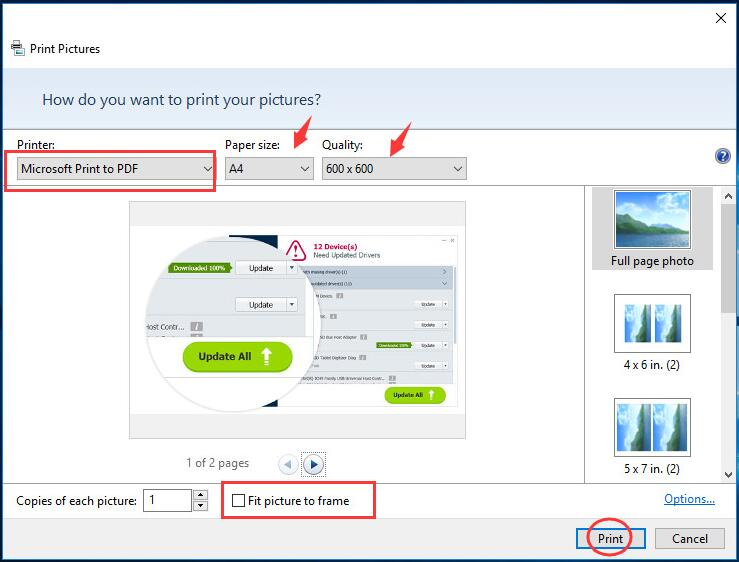
When you finish all settings, click “Print” to save JPG as a PDF.
Tips
1. Some users may find the Microsoft Print to PDF was missing from this printer option. That's because you haven't activated it. Please follow our tutorial How to Add Microsoft Print to PDF on Windows 10 to get it working.
Step 3. Save and merge JPG images into a PDF
On the Save Print Output As window, select a location to save the converted PDF file and give it a name, then click the Save button.
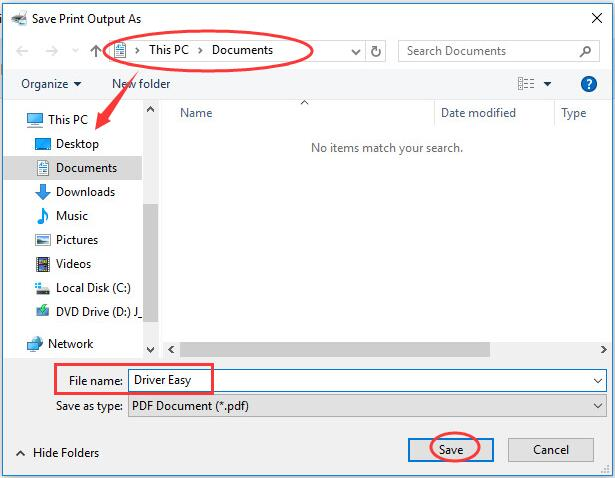
OK. Now you've got your JPG photos all changed into a PDF file for free, just go to the folder you selected to open it. If the complicated steps dazzle you, just use EasePDF online converter, which saves you a lot of time.
Method 2- Merge JPG to PDF with EasePDF
Online JPG to PDF converter is a service that enables you to convert from JPG to PDF anytime anywhere through an Internet connection. Here we use EasePDF as a demonstration.
Step 1. Click JPG to PDF on EasePDF homepage

Step 2. Add your JPG images
You can upload JPG photos in 3 ways:
Drag and drop the images to the Drop PDF here area.
Click on the Add File(s) button to upload your JPG pictures.
-
Add images from your Google Drive, Dropbox or other URLs.
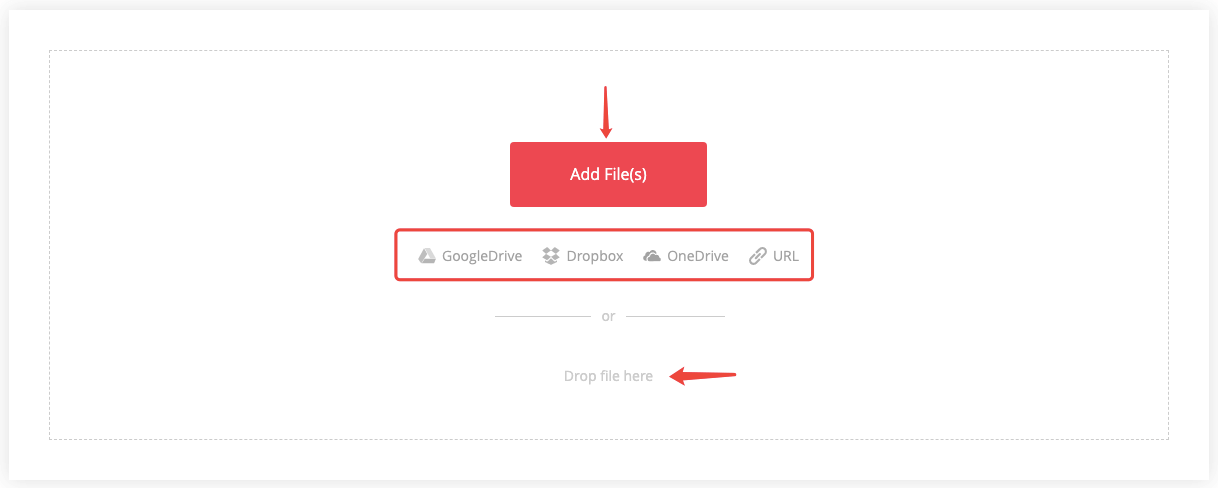
Step 3. Create PDF from JPG
After the chosen images finish uploading, a new window will show up to display the preview.
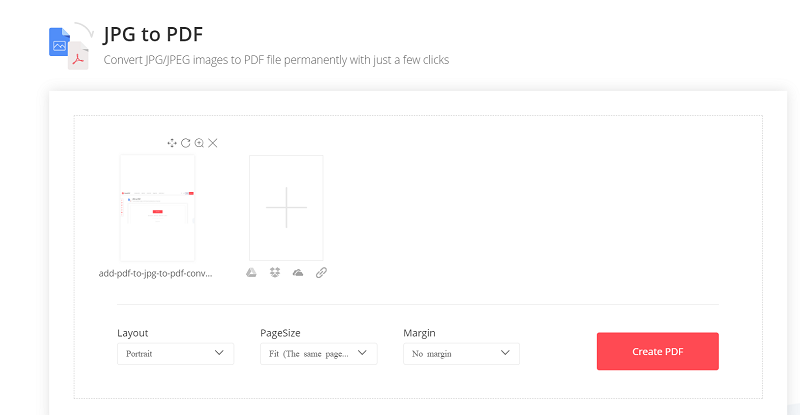
In this step, you can do some adjustment if needed, such as:
Rearrange order for the JPG images by dragging the preview pictures.
Change the orientations of the images by using the Rotate icon.
Click on a single picture to view image information, reload the picture or zoom in to see details.
Remove any image that you don't need for converting.
Add other JPG images to merge as PDF.
When everything looks OK for you, click the Create PDF button on the right-bottom to start converting and merging JPG to PDF.
Step 4. Download the converted PDF
Your combined PDF is ready. Now choose Download to get your new PDF to the local device, or click on Google Drive, Dropbox, URL to save on the internet or share with others. If you have more conversion to do, choose Start Over to start another task.
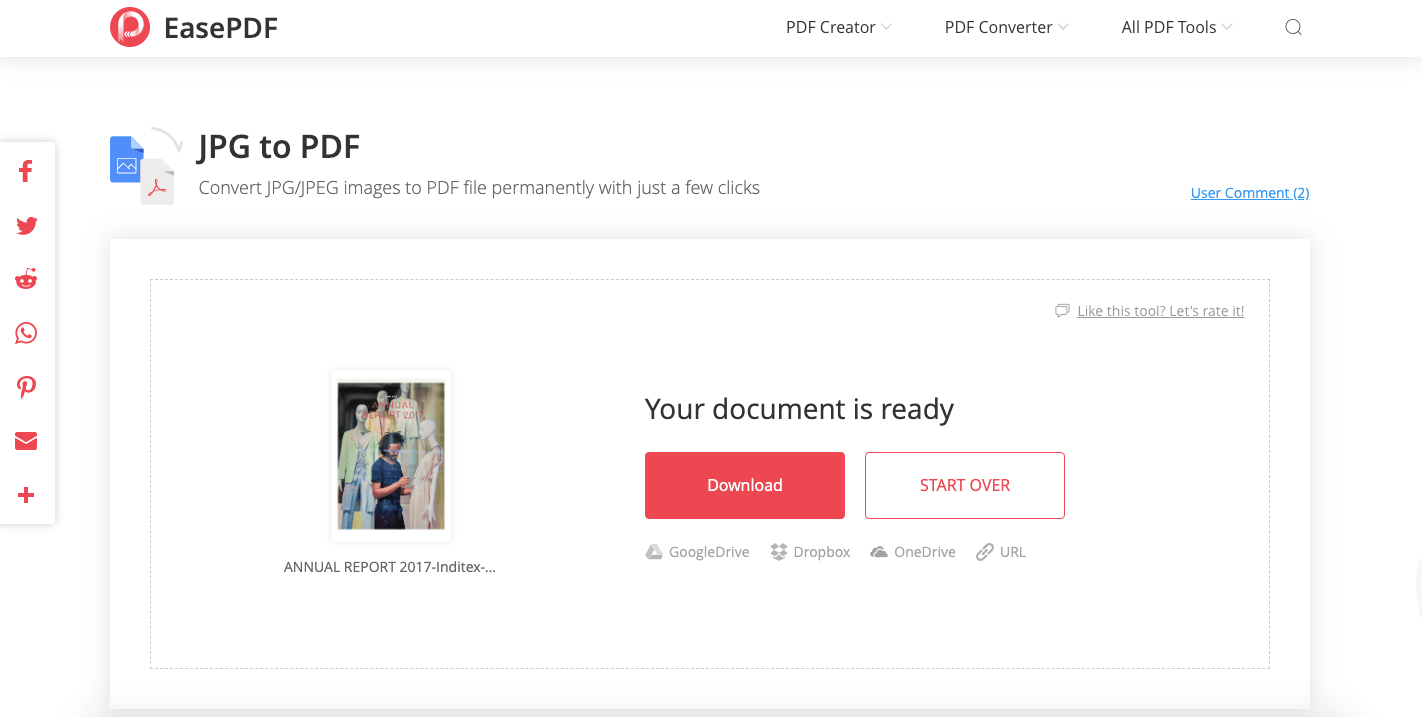
Want to merge your PDF files in WPS Office? Check the tutorial here: Learn How to Merge PDF Files Using WPS Office
Free Trial Merge JPG to PDF in WPS
No matter you're on a Mac or Windows computer, you can always use WPS Office - a professional PDF creating, converting, merge and editing program. WPS Office is a good choice for creating, converting and merge JPG to PDF. That is easy and friendly in use.
Also Read:
- 1. How to Merge Word to PDF
- 2. How to Merge PDF Files in Google Chrome: Your Complete Guide
- 3. 4 Ways to Merge PDF Files with iLovepdf (Complete Guide)
- 4. 3 Best PDF Merge Apps Available for Free for Mobile and PC
- 5. Adobe Merge PDF Files Online & Offline (2024)
- 6. Methods to Merge PDF Files with Adobe Reader
- 7. How to Merge PDF Files as a Windows 10 User
- 8. How to Merge PDF to PPT Online? WPS PDF at Rescue!
- 9. Best 5 Steps on How to Merge Pages in PDF Files on Windows with WPS Office
- 10. How to Merge PDF Files - A Complete Guide for Beginners

