How to Paste Image into PDF
Are you having trouble figuring out how to successfully paste your image into a PDF? You might have a ton of photographs that you wish to include in your PDF for various reasons. Whichever the case may be, using the proper tool to insert an image into a PDF is essential. So, if you're caught up in the chaos and want to break free from the evil, this handbook is for you. This post will show you the best practices for pasting images into PDF files.
Steps to Paste Image into PDF
You need professional PDF software, such as Wondershare PDFelement - PDF Editor, in order to paste a picture into a PDF document. It is an all-in-one PDF tool that lets you create, sign, protect, and print PDF files in addition to opening, reading, annotating, editing, and converting them.
Step 1. Made your PDF enter the Edit Mode
Open your PDF by launching PDFelement on your PC and selecting the "Open files" option. In order to access numerous editing options, head to the toolbar and click the "Edit" tab. To enable editing of your PDF, switch the "Edit" tab on the submenu. The edit properties should be visible on the right side of the window.
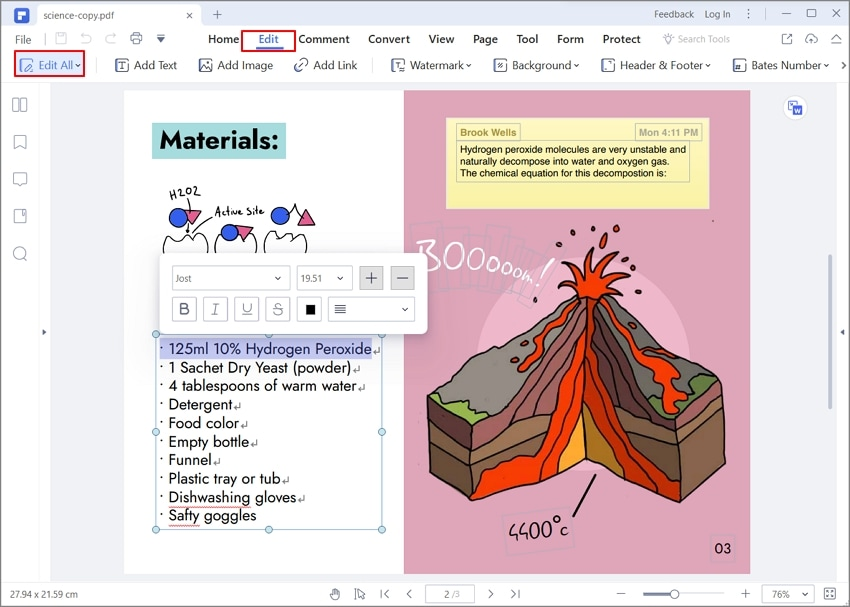
Step 2. Copy the Image from Office or Anywhere
Choose the image you wish to paste into the PDF in the Office or any other save location. Once you have found the image, simply highlight it and use the keyboard shortcuts "Ctrl + C" to copy it. A different option is to right-click on the picture and choose "Copy."
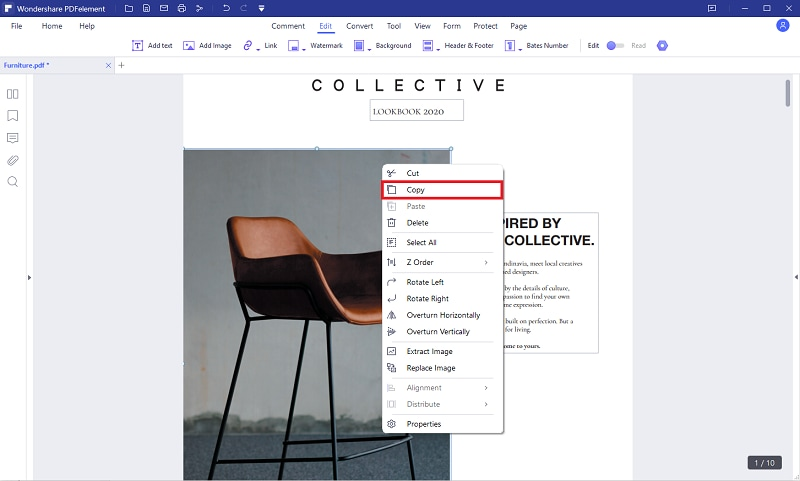
Step 3. Adjust the PNG File
Revert back to your PDF file on the PDFelement interface, right-click where you want the image to be pasted, and choose "Paste." On the PDF, your image will be pasted. Your PNG file's size should be adjusted to suit your needs.
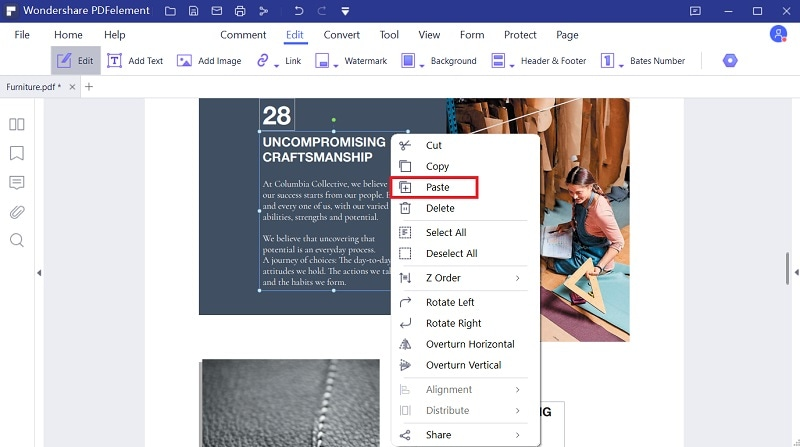
Conclusion
The process of pasting photos into PDFs is now easier than ever thanks to WPS Office. It is the icing on the PDF editor's enormously powerful cake. WPS Office is a comprehensive PDF suite appropriate for use by all sizes of enterprises, ranging from basic to advanced features like the OCR. Users have the option to crop, copy, paste, rotate, and add numerous photos at once. The features are numerous, and they can all be combined to produce a magnificent PDF file.
Additionally, you may flatten PDF files, modify texts, links, watermarks, headers, and footers, as well as add a backdrop and bate numbering. You don't need to worry about compatibility difficulties because it works with almost all widely used operating systems and devices. If you're unfamiliar with WPS Office, don't worry about navigating because it has an easy-to-use interface.
Also Read:
- 1. Download PDF Xchange Pro for Windows – The Best Offline PDF Tool
- 2. WPS PDF VS Soda pdf | Which PDF Editor is Better?
- 3. A Brief Guide about How to Paste Image into PDF
- 4. How to Convert PDF to a Searchable PDF in 2024
- 5. How to Copy and Paste from PDF: Know the Most Effective Techniques!
- 6. Fill and Sign PDF with PDF Xchange Editor App
- 7. PDF Candy in WinningPC: All Solutions about PDF
- 8. WPS PDF VS PDF 24 | Which one is Better?
- 9. WPS PDF VS Small PDF : PDF Editor Comparison
- 10. How to Make Your PDF Stand Out: the Ultimate Guide to Changing Page Size in PDF
