How to Scan JPG to PDF
There are several benefits of PDF files, and this explains why there are scores of people around the world who scan JPG to PDF severally. PDF files are easy to work with and share across numerous digital platforms. So, if you want to share a couple of favorite jpg image files, you should first scan JPG to PDF. In this article, we shall walk you through how to convert jpg to scanned pdf with ease, speed, and efficiency.
How to Scan JPG to PDF
Wondershare PDFelement - PDF Editor is the ultimate PDF tinker tool. With this all-in-one program, you can scan multiple images to PDF without losing the original quality. Besides, PDFelement allows users to edit, convert, create, annotate, perform OCR, compress, print, and share PDF files. No PDF tool comes closer to PDFelement, ranging from the support of batch conversion to the sleek and intuitive interface.
Step1. Scan JPG to PDF
Start by launching PDFelement on your PC to access the primary window. Click the “Open files” button and add the target image file to the program. Once the file opens in the PDFelement interface, click the "Create" > "From Scanner" option under the "File" sub-menu.
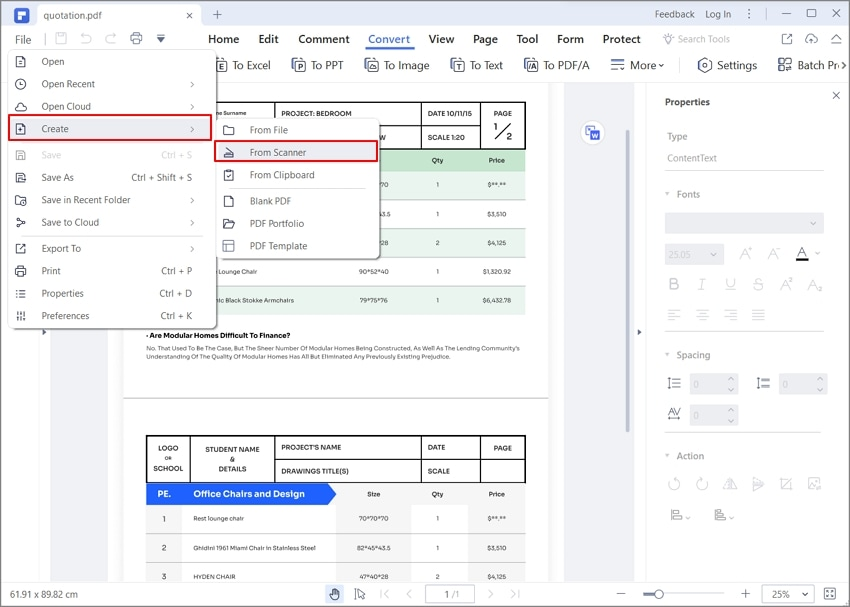
Step2. Select Scanner
The “Scan” window will subsequently pop-up. Customize your scan options and hit “Scan” once satisfied. When the scanning is done, you will receive a notification that it is complete. If you have multiple page images, check the “Scan more pages (sheet 2)”. Otherwise, click “YES” to complete the process.
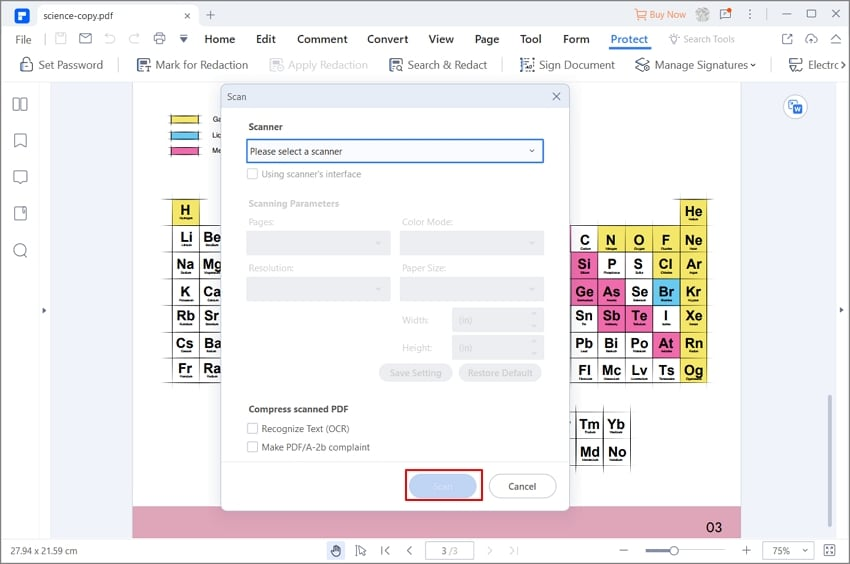
Step3. Edit PDF (Optional)
Navigate to the toolbar and click on the “Edit” button. Choose the “Add text” icon under the “Edit” sub-menu and add desired texts to the scanned image.
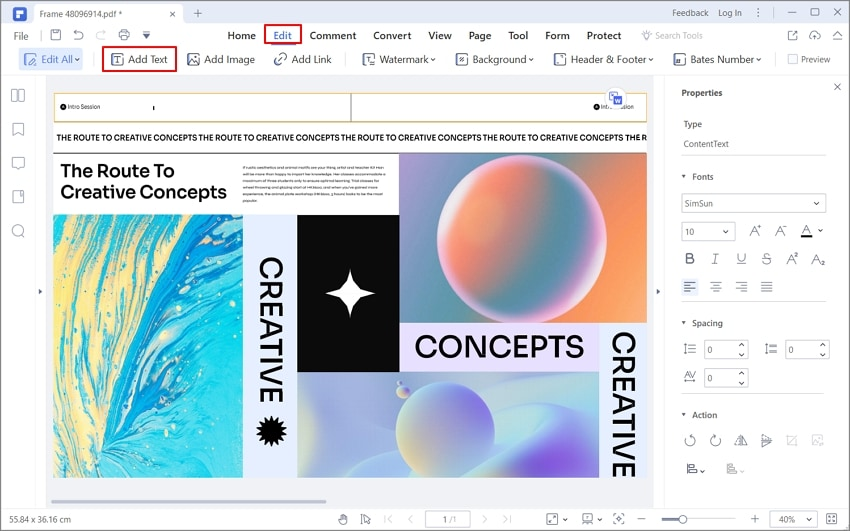
Step4. Save as PDF
Now it is time to save your new pdf file. Click on the “File” tab and select the “Save As” option. Choose the destination disk, and the “Save As” window will be displayed. Provide a suitable name for your new file, then click the “Save as type” drop-down icon and select “PDF Files” as your output format. Finally, hit the “Save” button to trigger.
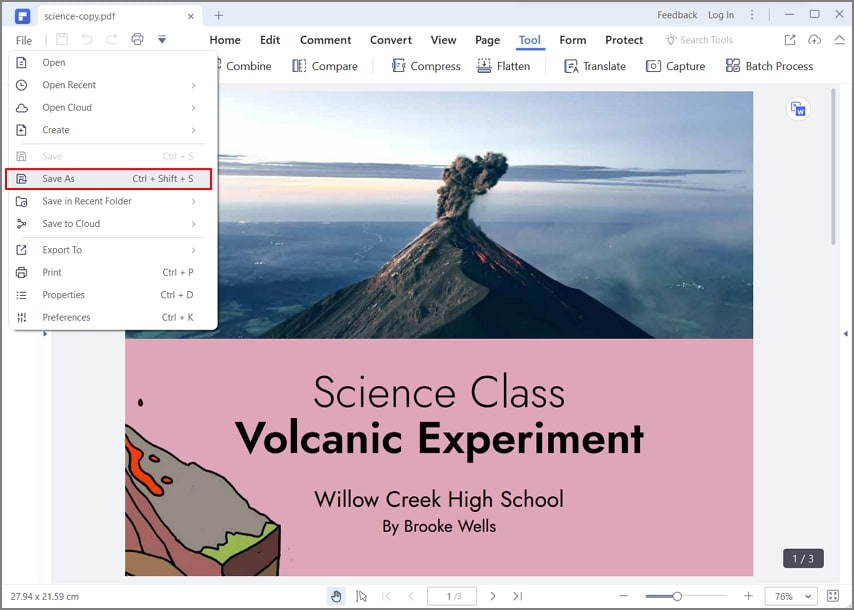
Conclusion
Use the appropriate tool like WPS Office - To avoid tumbling into the same trap, get yourself a tool that is fast, affordable, efficient, and easy to use like WPS Office. Don’t overspend- select WPS Office that is affordable while offering high-quality output.
Also Read:
- 1. How to Scan Multiple Pages to PDF in 2022: Best Online & Offline Methods
- 2. How to Scan to PDF on Windows 10: Easy Guide
- 3. Guide on How to Scan Image to PDF for Free in 2022
- 4. Adobe Acrobat VS WPS Office: Scan to PDF Windows 10 Comparison
- 5. PDF Xchange Scan Application - Fast & Reliable
- 6. How to Scan Multiple Pages into One PDF
- 7. How to Scan Multiple Pages into a Single PDF Using Multiple Tools
- 8. 3 Easy Ways to Scan Multiple Pages into One PDF
- 9. How to Scan Multiple Pages into One PDF on Windows 10
- 10. How to Scan Multiple Pages into One PDF Windows 10: Step-by-Step Guide
