All about Adobe Fill and Sign Free Trial
Adobe Fill and Sign Free Trial can be used to have other people sign PDFs and other documents. Adobe provides many tools—Adobe Acrobat, Adobe Acrobat Reader, the Acrobat Reader mobile app, and the Acrobat Sign app for Android and iOS—to let users complete and sign PDF documents and forms.
What is Adobe Fill and Sign Free Trial?
Filling out and electronically signing documents is now possible using the Acrobat online PDF filler tool. Upload a PDF, sign in, and then use the toolbar to fill out the fields. Boxes for text, checks, crosses, circles, lines, and dots are available. Next, sign the document electronically using the e-signatures tools by typing your name or initials somewhere in the document.
New signatures can be made and saved during the 7-day free trial (You can get a one-month free trial in WPS PDF) of Adobe Acrobat Pro DC, which is available for Windows and Mac. With the Adobe Fill and Sign Free Trial, you may also quickly get documents signed by having others e-sign them. An easy-to-use link is emailed to the recipient, and they can digitally sign the document in a matter of minutes without needing to install Adobe Acrobat, a free download app. You can monitor the signature procedure from start to finish with an audit trail and real-time workflow notifications.
Digital signatures, PDF creation, PDF editing with PDF editor markup tools, OCR functionality, PDF form and template creation with fillable fields, annotation, watermarking, permission setting, and file conversion to and from PDF for Acrobat Pro trial subscribers are all possible. The Adobe Acrobat Reader mobile software allows you to utilize Acrobat PDF features on the go from your iPhone, Android phone, or other mobile device, as well as from tablets like the iPad or touchpad.
Filling Out Forms with Adobe Fill and Sign Free Trial
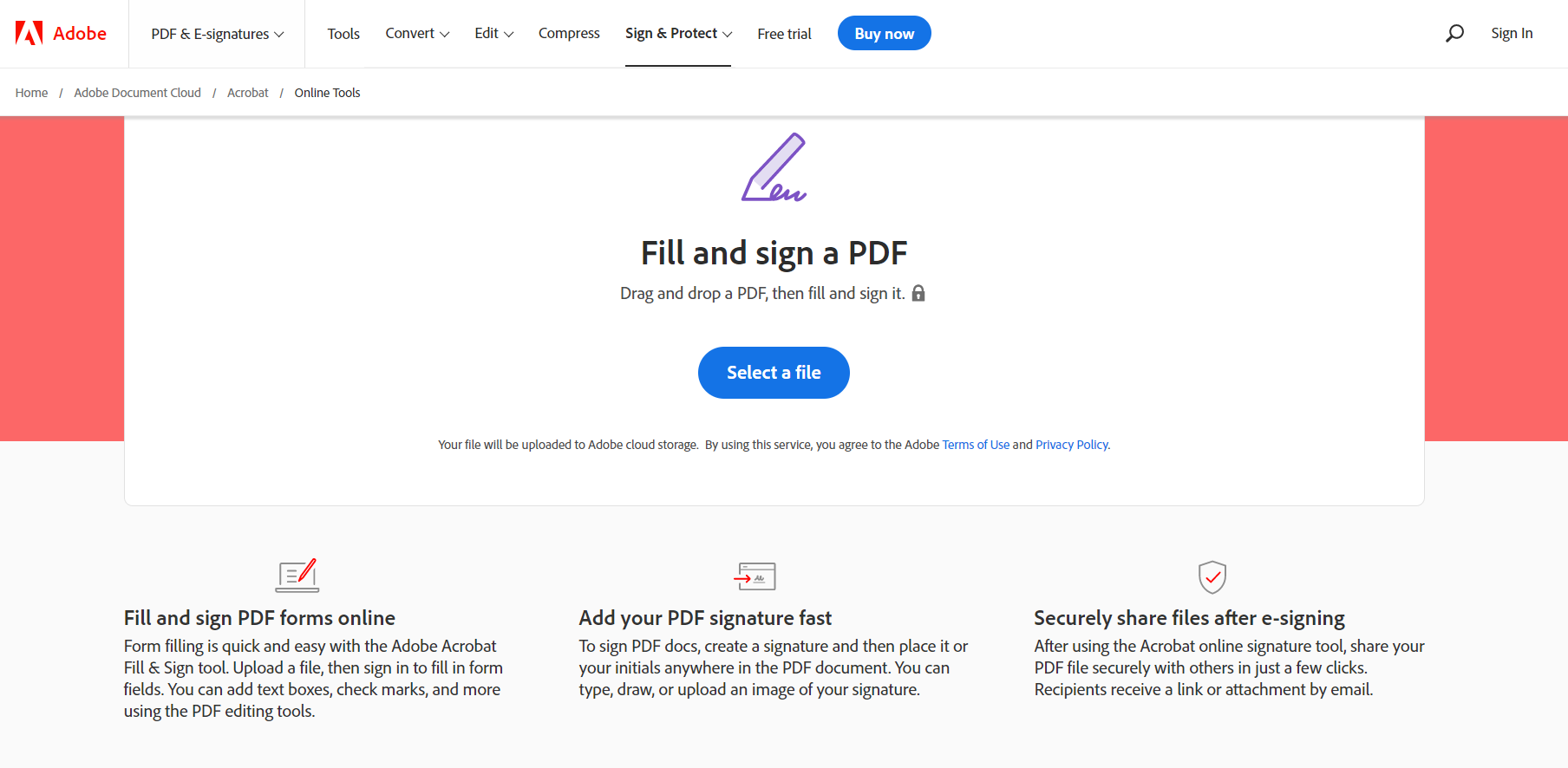
1.Select the Fill & Sign link.
2.Open the form to sign
To get a feel for fillable forms, you can either use Adobe Fill and Sign Free Trial to complete the downloadable sample Global Corp Supplier Agreement.pdf, or you can use your form. While working with several documents is possible, we will be focusing on a single document throughout this guide. A file can be opened in two different ways: - Select Add Files and locate the document you wish to sign in Acrobat Sign, on your hard drive, or in a cloud service. - Drop the desired file into the drop zone.
3.Click the Next Button
4.Fill in the form.
Select the text tool to add text to a document and start entering. The X, checkbox, and dot tools can be used to insert more symbols.
5.Put your signature
These are the steps to signing a PDF or other agreement: 1) Click the Sign icon in the upper toolbar. 2) From the submenu, select Add Signature. 3) Select one of the four e-signature choices that Acrobat Sign offers:1) Fill in your name 2)Use the cursor or your finger on a touchscreen to draw your personalized signature. 3)Choose the "Image" option to add a photo of your signature. 4)Choose Mobile to sign using your mobile device. 4) Click the "Apply" button. 5) To digitally sign your name, point to the area you want to sign and click once. 6) Press "Done." You have finished filling out and signed the form.
6.Follow the next steps
A further four steps may be taken if desired: - Transfer a copy of the file to another party. - Download a copy of the application you just filled out. - To access the full range of available management features, select the Manage tab and then Manage This Agreement. - If you need to fill out and sign another document, you can do so by signing a new agreement and following the same steps.
How To Upload a Picture of The Signature?
To sign a PDF, you must upload it and log in to Acrobat through the web. - First, add your signature by clicking the Sign yourself button. - To upload a photo of your signature, follow these steps: 2. In the signature panel that opens, select Picture, then Select the image. To make a signature, you may either type your name or use a mouse or trackpad to draw your signature. - The third step is to use the Apply button after typing your name in the signature area or placing your signature elsewhere in the PDF. - You can then either share or download the signed paper.
Download WPS Office: An alternative to Adobe Acrobat
WPS Office Software, which is a productivity package for computers and mobile devices, has recently released a new PDF-to-Word application that is compatible with both Windows and Android. On either Windows or Android, you may use the WPS Office to edit PDF files in any of its three applications: Writer, Presentation, or Spreadsheets. You can do this using the WPS Office. PDF conversion saves time since it does not involve rekeying, it maintains the formatting of the original document, and it is easy to convert PDF files on the fly using the tools that are available.
Written By:
Gayathri Rasangika
As an editor specializing in security and networking, Gayathri writes about topics as diverse as password managers and hacker groups. She covers every aspect of the Adobe Fill and Sign Free Trial here.
Also Read:
- 1. How to Fill and Sign PDF
- 2. Does Adobe Acrobat Free Key Has All Tools To Edit A PDF?
- 3. Fill, Edit and Sign PDFs: Choose WPS or iLovePDF?
- 4. A Guide to Adobe Acrobat Pro Free Trial
- 5. Positive Covid Test Results Template PDF Cvs or Labcorp : Fill & Sign Guide 2024
- 6. PDF Filler Free Trial: Things to Know Before You Sign Up
- 7. Adobe Fill and Sign App and Alternatives for Mobile and PC
- 8. Adobe Reader DC Vs. Adobe Acrobat DC Free Trial
- 9. All About Convertio Free Trial
- 10. Fill and Sign PDF with PDF Xchange Editor App
